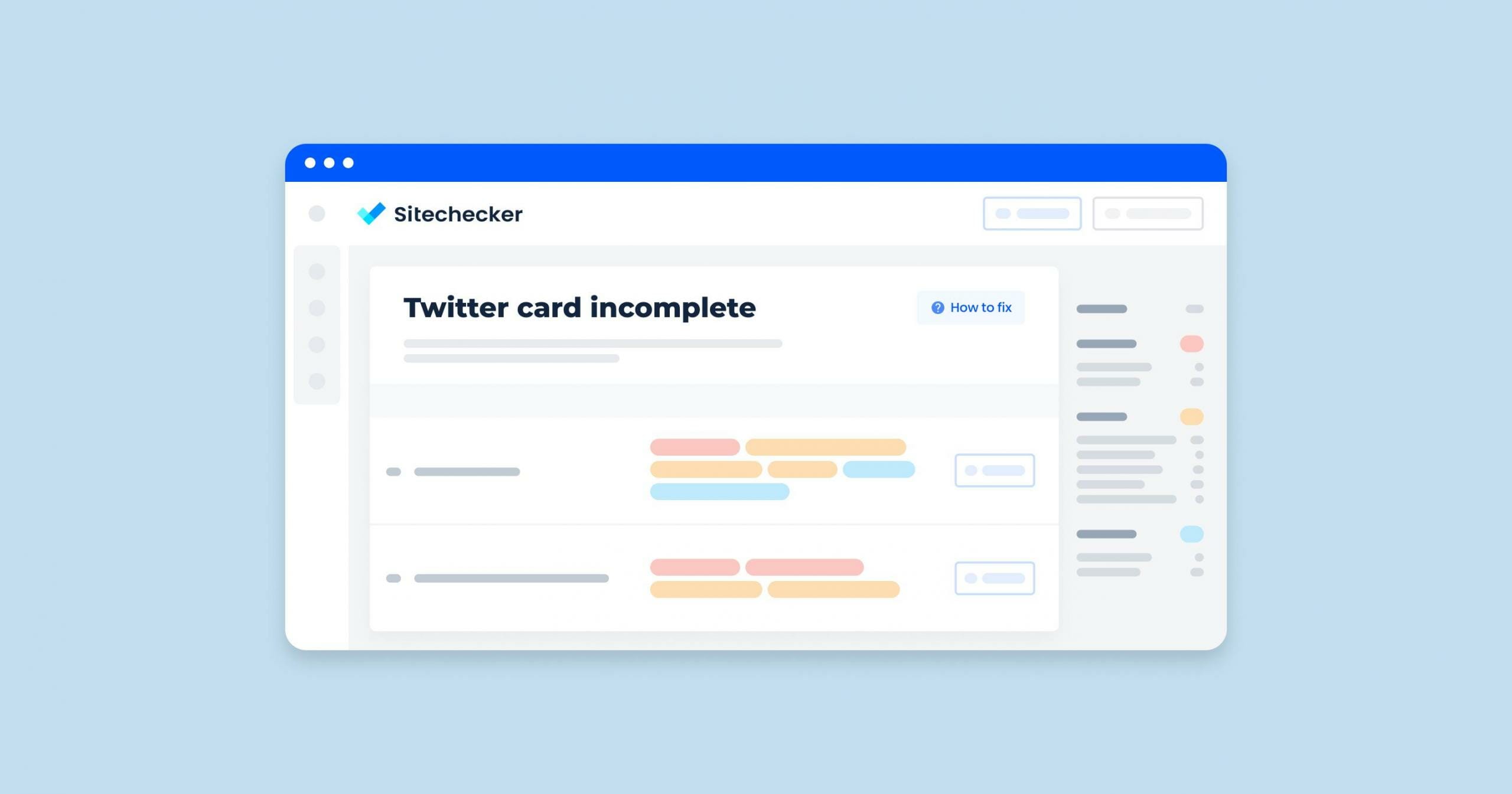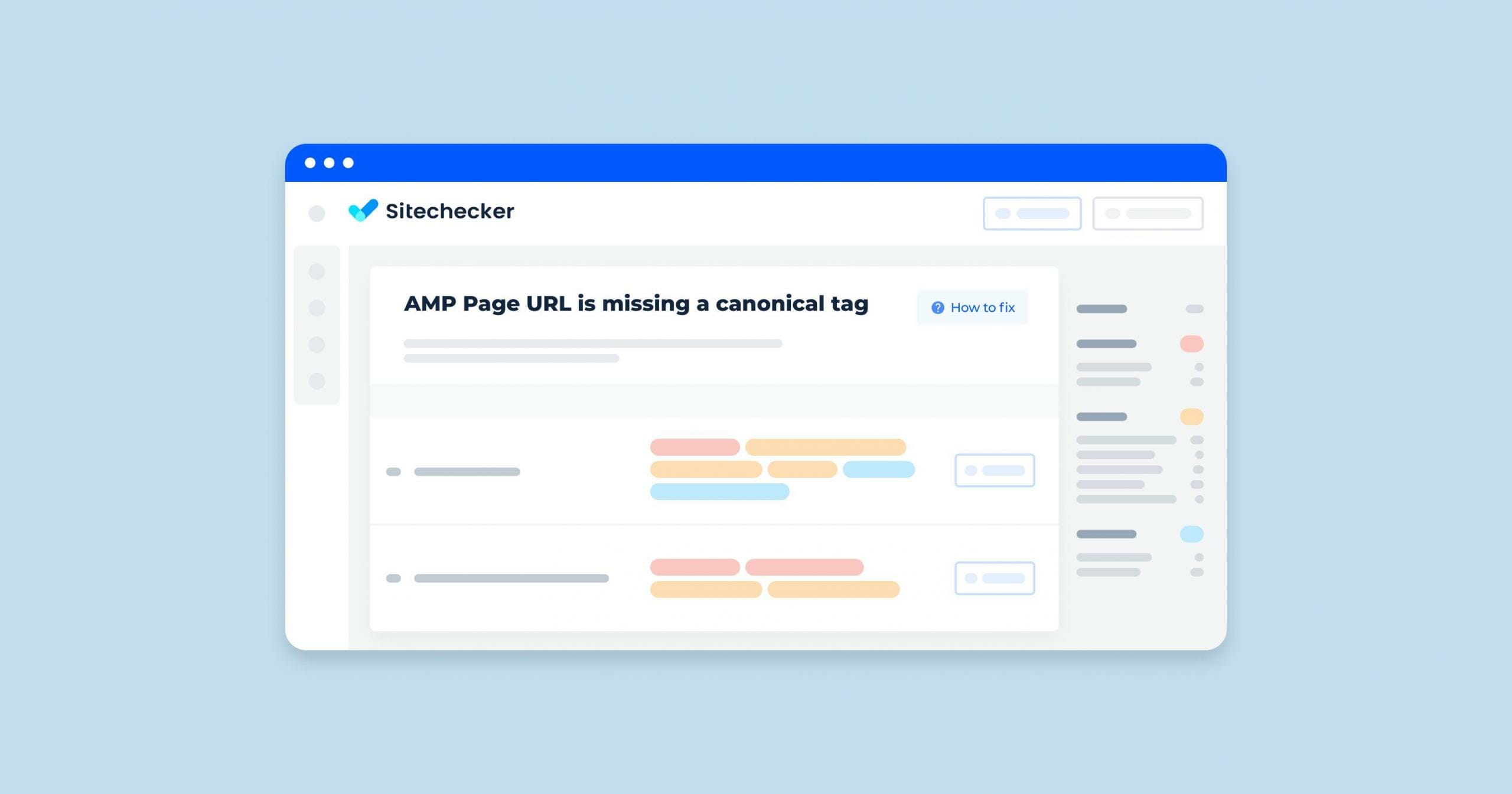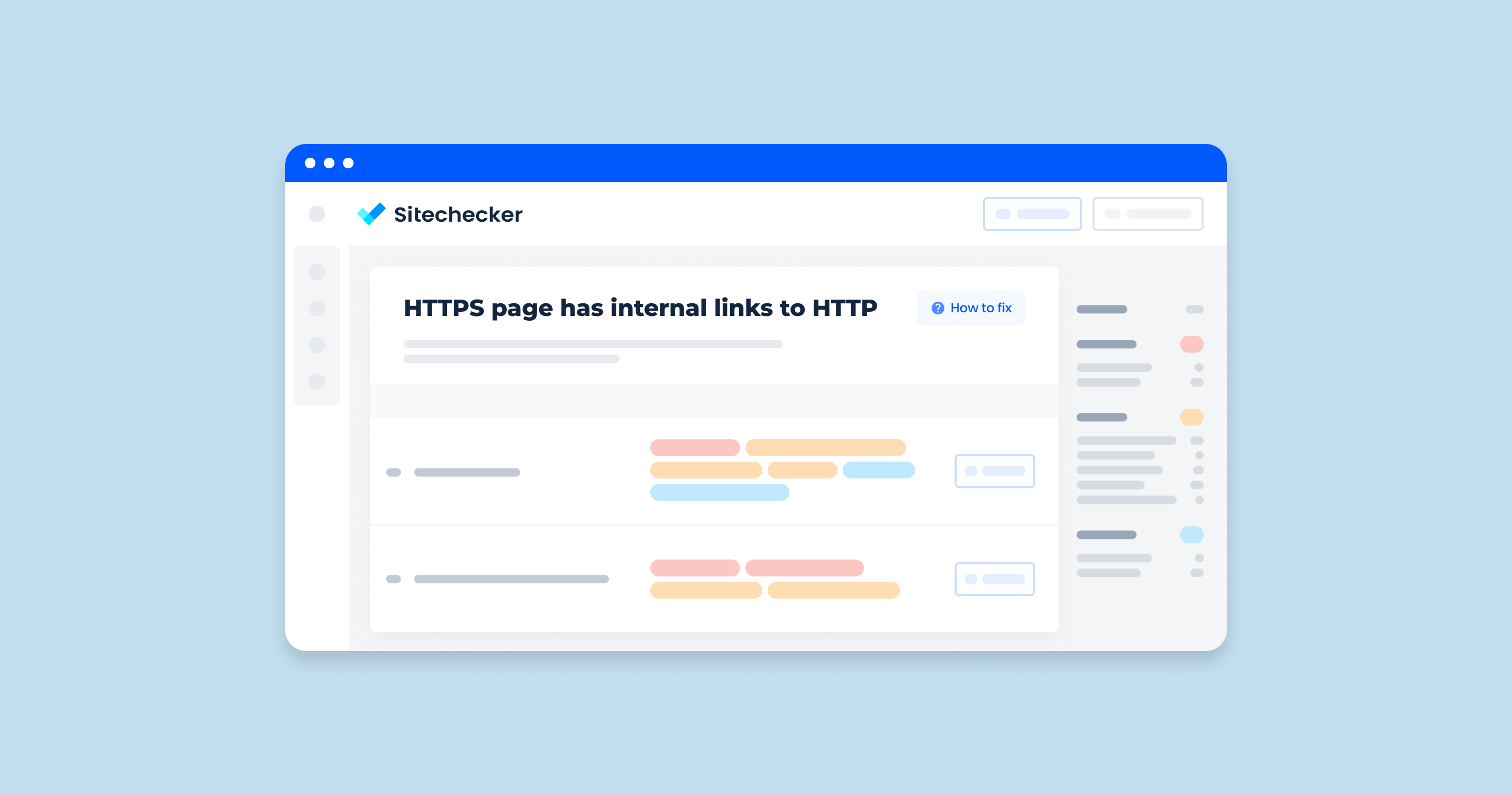What Does the “Favicon not Showing” Error Mean?
The “favicon not showing” error typically means that a website’s favicon, the small icon displayed in the browser tab next to the page title, is not appearing as expected. This can be due to several reasons:
- Incorrect File Path: The most common reason is an incorrect file path in the HTML code. If the browser cannot find the favicon file at the specified location, it won’t display it.
- File Naming Issues: The icon file might not be named correctly. The standard name is favicon.ico, but it can be different if specified properly in the HTML.
- File Format: Website icons are usually in .ico format, but modern browsers also support .png, .jpg, and other formats. If the browser doesn’t support the file format or if the format isn’t specified correctly, the favicon might not show.
- HTML Tag Issues: The HTML code that links to the favicon might be incorrect or missing. The typical tag looks like this:
<link rel="icon" href="/path/to/favicon.ico" type="image/x-icon">
How to Check the Issue?
The easiest way is to enter the URL of the site into the browser and see if the logo is displayed next to the site URL. You need to check this for different browsers and devices.
Or you can use Sitechecker, and it will check your domain for favicon presence in different browsers. If everything is okay, you will get a notice that “Site has a favicon”.
Don't let your site go unnoticed in a sea of tabs!
Check if you have a favicon and boost your brand visibility with Sitechecker.
How to Fix the Issue?
To fix the issue of a favicon not showing, you can follow these steps:
1. Check the File Path
Ensure the path to your site logo file is correct. If the file is in the root directory of your website, the path should be /favicon.ico.
<link rel="icon" href="/favicon.ico" type="image/x-icon">
2. Verify the File Format
Ensure your favicon is in a supported format like .ico, .png, or .jpg.
<link rel="icon" href="/favicon.png" type="image/png">
3. Include the Correct HTML Tag
Add the correct <link> tag in the <head> section of your HTML document.
<head>
<link rel="icon" href="/favicon.ico" type="image/x-icon">
</head>
4. Clear Browser Cache
Sometimes browsers cache the website icon. Clear your browser cache to ensure it loads the latest version. In most browsers, you can do this by going to settings and finding the option to clear browsing data/cache.
5. Check File Permissions
Ensure that your logo file has the correct permissions set so it can be accessed by the browser. Permissions typically should be set to 644 for public access.
6. Ensure the Server is Configured Properly
Make sure your server is configured to serve the favicon. Check your server settings or configurations to ensure it is not blocking the logo file.
7. Use Multiple Formats and Sizes
For better compatibility, provide multiple icon formats and sizes.
<link rel="icon" href="/favicon.ico" type="image/x-icon">
<link rel="icon" href="/favicon.png" type="image/png">
<link rel="apple-touch-icon" sizes="180x180" href="/apple-touch-icon.png">
<link rel="icon" sizes="32x32" href="/favicon-32x32.png" type="image/png">
<link rel="icon" sizes="16x16" href="/favicon-16x16.png" type="image/png">
8. Test in Different Browsers
Check if the favicon appears in different browsers. This can help determine if the issue is browser-specific.
9. Check HTML Syntax
Ensure there are no HTML syntax errors in your document that might be causing the <link> tag to be ignored.
10. Validate Your HTML
Use an HTML validator to check your code for any errors that might prevent the icon from loading.
By following these steps, you should be able to identify and resolve the issue preventing your favicon from showing.